CONTENIDOS DEL CURSO:
OBJETIVOS:
- Manejar la hoja electrónica a fin de elaborar documentos administrativos y contables.
- Utilizar el programa tributario con el objetivo de dar cumplimiento a las obligaciones de los contribuyentes.
- Efectuar el control contable utilizando los diferentes módulos del paquete.
- Automatizar el proceso contable y tributario a fin de optimizar tiempo y recursos.
ACTITUDES VALORES Y NORMAS
- Demostrar creatividad en la elaboración de tareas aplicando destrezas y habilidades tecnológicas.
- Ser capaz de aplicar las fórmulas y funciones en el desarrollo de los cálculos y obtención de resultados.
- Siente Interés por presentar los documentos y formularios de forma responsable y puntual.
- Toma conciencia de la importancia que tiene el conocimiento contable para obtener información automatizada confiable.
- Valorar el cuidado y mantenimiento adecuado de los equipos y mobiliario del laboratorio.
NIVELACIÓN FORMULAS Y FUNCIONES EN EL PROCESO CONTABLE:
- Cortar, copiar, pegar y mover
- Barra de formulas
- Operadores aritméticos
- Presente las fórmulas utilizadas: Suma, Promedio, Máximo y Mínimo
- Qué es una referencia de celda.
- Tipos de referencia de celda: referencia relativa referencia absoluta.
SOFTWARE TRIBUTARIO:
- DIMM: definición, objetivos y utilidad.
- Formularios: tipos y aplicación.
- Anexos: tipos y aplicación.Desarrolle estos contenidos en el cuaderno de trabajo para lo cual debe acceder a estos vínculos.
Clic para ir a la página y descargar el DIMM formulario
BLOQUE 3
APLICACIÓN DEL A HOJA ELECTRÓNICA AL PROCESO CONTABLE :
AUTOMATIZACIÓN DE DOCUMENTOS CONTABLES:
AUTOMATIZACIÓN DE DOCUMENTOS CONTABLES:
Trabajando con funciones II
Duración del tema: 4 sesiones de 55 minutos
Nivel de dificultad: Alta
BLOQUE 6
AUTOMATIZACIÓN DE DOCUMENTOS CONTABLES:
Usar funciones anidadas en una fórmula
APLICACIÓN DEL A HOJA ELECTRÓNICA AL PROCESO CONTABLE :
- COMPONENTES DE UN ROL DE PAGOS Y ROL DE PROVISIONES SOCIALES.
- SOPORTES DE CONTABILIDAD: GENERALIDADES Y CLASIFICACIÓN
- SOPORTES DE CONTABILIDAD INTERNOS:
- REGISTRO CONTABLE.- CONCEPTO, TIPOS Y EJEMPLOS
- ELABORAR UN ROL DE PAGOS
- AUTOMATIZAR UNA FACTURA
- ELABORAR UN REGISTRO DE INGRESOS Y GASTOS
AUTOMATIZACIÓN DE DOCUMENTOS CONTABLES:
- MOVIMIENTOS CAJA – BANCOS.
- GESTIÓN DE INVENTARIO Y STOCK
- MANEJO DE KARDEX Y MÉTODOS DE CONTROL DE EXISTENCIAS.
AUTOMATIZACIÓN DE DOCUMENTOS CONTABLES:
Trabajando con funciones II
- Funciones matemáticas: Suma, Sumar.si, Contar
- Funciones estadísticas: Max, Min, Contar.si
- Funciones de tiempo: Ahora()
- Funciones lógicas: Si(),
- Funciones de búsqueda: BurcarV(), BurcarH()
Duración del tema: 4 sesiones de 55 minutos
Nivel de dificultad: Alta
BLOQUE 6
AUTOMATIZACIÓN DE DOCUMENTOS CONTABLES:
- Contabilidad: Proceso contable automatizado.
-------------------------------------------------------------------------------------------------------------------------
MATERIA BLOQUE 1Usar funciones anidadas en una fórmula
Excel nos permite crear fórmulas que contienen varias funciones, y la manera de hacerlo es utilizando una función como el argumento de la otra. A este uso de las funciones se le conoce como anidación.
Por ejemplo, supongamos que tenemos las 3 notas de cuatro alumnos y que todas pesan igual. No obstante, algunos alumnos no pudieron rendir el examen 3 por motivos personales, por lo cual se les tomará otro examen posteriormente. Si se desea conocer el promedio de los alumnos que si han rendido los 3 exámenes, se utilizará la función SI y dentro de ella se calculará el promedio, solo si ninguna de estas celdas se encuentra en blanco. Caso contrario el valor queda vacío: Deber, pasar a Excel la tabla de imagen.
FUNCIONES CONDICIONALES
PROMEDIO.SI.CONJUNTO en
Microsoft Excel.
Descripción
Devuelve el promedio (media aritmética) de todas las celdas que cumplen múltiples criterios.
Sintaxis
PROMEDIO.SI.CONJUNTO(rango_promedio; rango_criterio1; criterio1; [rango_criterio2; criterio2];...)
Rango_promedio Obligatorio. Una o más celdas cuyo promedio se desea obtener que incluyan números, o nombres, matrices o referencias que contengan números.
Rango_criterio1; rango_criterio2;… Rango_criterio1 es obligatorio, los demás rangos de criterios son opcionales. De 1 a 127 rangos en los que se van a evaluar los criterios asociados.
Criterio1; criterio2;… Criterio1 es obligatorio, los criterios siguientes son opcionales. De 1 a 127 criterios en forma de número, expresión, referencia de celda o texto que determinan las celdas cuyo promedio se va a calcular. Por ejemplo, los criterios pueden expresarse como 32, "32", ">32", "manzanas" o B4.
Nota: La función PROMEDIO.SI.CONJUNTO mide la tendencia central, que es la ubicación del centro de un grupo de números en una distribución estadística. Las tres medidas más comunes de tendencia central son las siguientes:
Promedio.- Es la media aritmética y se calcula sumando un grupo de números y dividiendo a continuación por el recuento de dichos números. Por ejemplo, el promedio de 2, 3, 3, 5, 7 y 10 es 30 dividido por 6, que es 5.
Mediana.- Es el número intermedio de un grupo de números; es decir, la mitad de los números son superiores a la mediana y la mitad de los números tienen valores menores que la mediana. Por ejemplo, la mediana de 2, 3, 3, 5, 7 y 10 es 4.
Moda.- Es el número que aparece más frecuentemente en un grupo de números. Por ejemplo, la moda de 2, 3, 3, 5, 7 y 10 es 3.
EJEMPLO
Si deseo obtener el promedio de los artículos que son rojos y además medianos, entonces tendré que agregar dos argumentos a la función PROMEDIO.SI.CONUNTO de la siguiente manera:
=PROMEDIO.SI.CONJUNTO(B2:B11;C2:C11;"Rojo";D2:D11;"Mediano")
LA FUNCIÓN SUMAR.SI.CONJUNTO EN EXCEL
La función SUMAR.SI.CONJUNTO en Excel nos permite sumar los valores de un rango de celdas que cumplen con varias condiciones. A diferencia de la función SUMAR.SI que permite un solo criterio, la función SUMAR.SI.CONJUNTO permite hasta 127 criterios.
Sintaxis
SUMAR.SI.CONJUNTO(rango_suma; rango_criterios1; criterios1; [rango_criterios2; criterios2];...)
Rango_suma (obligatorio): El rango de celdas que contiene los valores a sumar.
Rango_criterios1 (obligatorio): El rango de celdas que será evaluado por el Criterio1.
Criterio1 (obligatorio): El criterio que deben cumplir las celdas del Rango_criterios1.
Rango_criterios2 (opcional):El segundo rango de celdas que será evaluado por el Criterio2.
Criterio2 (opcional): El criterio que deben cumplir las celdas del Rango_criterios2.
Los valores de las celdas del rango_suma se sumarán solamente si cumplen con los criterios especificados. Solo el Rango_criterios1 y Criterio1 son obligatorios, a partir de ellos podemos especificar múltiples combinaciones de Rango_criterio y Criterio hasta un máximo de 127.
EJEMPLO
| Cantidad vendida | Producto | Vendedor |
| 5 | Manzanas | Juan |
| 4 | Manzanas | Leticia |
| 15 | Alcachofas | Juan |
| 3 | Alcachofas | Leticia |
| 22 | Plátanos | Juan |
| 12 | Plátanos | Leticia |
| 10 | Zanahorias | Juan |
| 33 | Zanahorias | Leticia |
Descripción.
Agrega el número de productos que comienzan con A y fueron vendidos por Juan.
Formula
=SUMAR.SI.CONJUNTO(A2:A9; B2:B9; "=A*"; C2:C9; "Juan") Resultado 15
Descripción.
Agrega el número de productos que no son plátanos y que fueron vendidos por Juan.
Formula
=SUMAR.SI.CONJUNTO(A2:A9; B2:B9; "<>Plátanos"; C2:C9;"Juan") Resultado 30
LA FUNCIÓN SI EN EXCEL
La función SI en Excel es parte del grupo de funciones Lógicas y nos permite evaluar una condición para determinar si es falsa o verdadera. La función SI es de gran ayuda para tomar decisiones en base al resultado obtenido en la prueba lógica.
Sintaxis
=SI(prueba_lógica;[valor_si_verdadero];[valor_si_falso])
Prueba_lógica (obligatorio): Expresión lógica que será evaluada para conocer si el resultado es VERDADERO o FALSO.
Valor_si_verdadero (opcional): El valor que se devolverá en caso de que el resultado de la Prueba_lógica sea VERDADERO.
Valor_si_falso (opcional): El valor que se devolverá si el resultado de la evaluación es FALSO.
La Prueba_lógica puede ser una expresión que utilice cualquier operador lógico o también puede ser una función de Excel que regrese como resultado VERDADERO o FALSO.
Los argumentos Valor_si_verdadero y Valor_si_falso pueden ser cadenas de texto, números, referencias a otra celda o inclusive otra función de Excel que se ejecutará de acuerdo al resultado de la Prueba_lógica.
EJEMPLO
=SI(E7="Si";F5*0,0825;0)
En este ejemplo, la fórmula en F7 dice lo siguiente: SI(E7 = "Sí", calcula la cantidad total con F5 * 8,25 %; en caso contrario, no hay ningún impuesto sobre las ventas, por lo que se devuelve 0)
Nota: Si va a usar texto en fórmulas, tendrá que escribir el texto entre comillas (por ejemplo, "Texto").
-----------------------------------------------------------------------------------------------------------------------------
CONTAR.SI.CONJUNTO en
Excel nos permite contar los elementos de un rango que cumplen con los
criterios definidos. Esta función nos permite especificar hasta 127 criterios.
SINTAXIS
La función CONTAR.SI.CONJUNTO tiene
dos argumentos obligatorios y los demás opcionales.
Rango_criterios1 (obligatorio): El rango de celdas que será evaluado con el Criterio1.
Criterio1 (obligatorio): El criterio con que se evaluará el Rango_criterios1.
Rango_criterios2 (opcional): El rango de celdas que será evaluado con el Criterio2.
Criterio2 (opcional): El criterio que evaluará el Rango_criterios2.
A partir del Rango_criterios2, todos los argumentos son opcionales y se permiten hasta 127 rangos y criterios a evaluar por la función CONTAR.SI.CONJUNTO. Cada rango especificado debe tener la misma cantidad de filas (o columnas) que los anteriores.
Ejemplo
Un negocio de artículos de computación y electrodomésticos cuenta con la siguiente tabla
Ejemplo
Un negocio de artículos de computación y electrodomésticos cuenta con la siguiente tabla
y quiere saber cuantas veces el vendedor Juan López aparece en la misma, en el sector Electrodomésticos con ventas que superan los 200 $.
Como se ve los criterios son:
"Juan López"
"Electrodomésticos"
">200
entonces para responder a lo que el negocio quiere saber, se introduce la tabla en una Hoja de Excel y se usa la fórmula ( en la tabla se resaltan las filas que cumplen los 3 criterios)


nº de veces que aparece Juan López es 3
MATERIA BLOQUE 2 Y 3COMBINAR LAS FUNCIONES SI. ERROR CON BUSCARV
Con la función SI.ERROR podemos tomar decisiones en caso de que el contenido o resultado de una celda se considere como error. Si no hay error se realizará la función o valor.
Sintaxis: SI.ERROR(Valor; valor en caso de error)
El argumento Valor es el valor, expresión o función que deseamos valorar para conocer si hay error. Este argumento es obligatorio.
El segundo argumento Valor en caso de error es el valor, expresión o función que se devolverá si el primer argumento es un error de los siguientes tipos: #N/A, #¡VALOR!, #¡REF!, #¡DIV/0!, #¡NUM!, #¿NOMBRE? o #¡NULO!
La función BUSCARV es una de las funciones más utilizadas para realizar búsquedas por lo que es inevitable que en algunas ocasiones no encontremos el valor buscado. En esos casos se mostrará el error #N/A, el cual no es tan amigable para el usuario, por lo que en esta ocasión te mostraré un método para personalizar dicho mensaje de error con la función SI. ERROR.
La siguiente imagen muestra el momento exacto en que la función BUSCARV realiza una búsqueda sobre el rango A2:A11 del nombre Dana que está indicado en la celda E1. Dicho nombre no existe dentro de la lista por lo que obtendremos como resultado el error #N/A.
Sintaxis: SI.ERROR(Valor; valor en caso de error)
El argumento Valor es el valor, expresión o función que deseamos valorar para conocer si hay error. Este argumento es obligatorio.
El segundo argumento Valor en caso de error es el valor, expresión o función que se devolverá si el primer argumento es un error de los siguientes tipos: #N/A, #¡VALOR!, #¡REF!, #¡DIV/0!, #¡NUM!, #¿NOMBRE? o #¡NULO!
La función BUSCARV es una de las funciones más utilizadas para realizar búsquedas por lo que es inevitable que en algunas ocasiones no encontremos el valor buscado. En esos casos se mostrará el error #N/A, el cual no es tan amigable para el usuario, por lo que en esta ocasión te mostraré un método para personalizar dicho mensaje de error con la función SI. ERROR.
La siguiente imagen muestra el momento exacto en que la función BUSCARV realiza una búsqueda sobre el rango A2:A11 del nombre Dana que está indicado en la celda E1. Dicho nombre no existe dentro de la lista por lo que obtendremos como resultado el error #N/A.
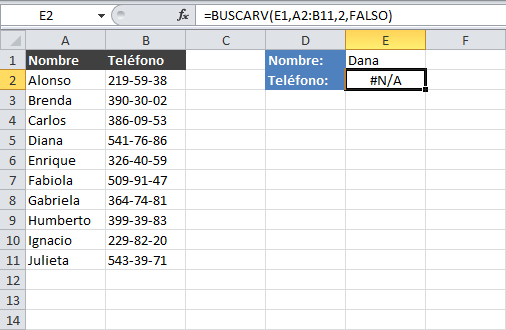
La manera más fácil de personalizar ese mensaje de error es utilizando la función SI. ERROR.
La función SI. ERROR tiene dos argumentos, el primero es el valor o expresión que va a evaluar y el segundo argumento es el valor que regresará en caso de que el primer argumento devuelva un error. En nuestro caso, el primer argumento será el resultado devuelto por la función BUSCARV tal como se muestra en la siguiente fórmula:
=SI.ERROR(BUSCARV(E1,A2:B11,2,FALSO), "Nombre no encontrado")
Esta fórmula evitará desplegar el mensaje de error #N/A devuelto por la función BUSCARV y en su lugar desplegará el mensaje “Nombre no encontrado”.
Por el contrario, si la función BUSCARV encuentra el valor buscado, entonces la función SI.ERROR no tendrá efecto alguno sobre el resultado. Observa la siguiente imagen donde hago la búsqueda del nombre “Diana” el cual existe dentro de la lista:
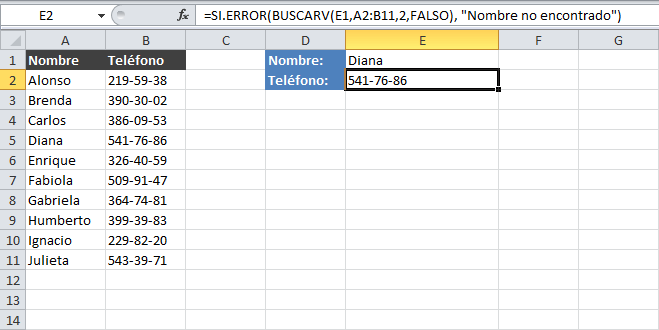
Recuerda que la función SI.ERROR solamente afectará el resultado de la fórmula en caso de detectar la presencia de un error. De esta manera, la función SI.ERROR nos ayuda a personalizar los mensajes de error de cualquiera de las funciones de Excel incluyendo la función BUSCARV.
BLOQUE 4
FUNCIÓN FILTRAR EN EXCEL
Los filtros en Excel nos permiten buscar un subconjunto de datos que cumpla con ciertos criterios. Generalmente todo comienza cuando tenemos un rango de celdas con información y queremos ver solamente aquellas filas que cumplen con ciertas condiciones.
Los filtros son una de las herramientas más útiles en Excel ya que nos permiten analizar los datos para
conocer aquellos que cumplen con determinados criterios.
Todo
usuario de Excel debe conocer a la perfección las opciones de filtrado que
tenemos disponibles y por esa razón en esta ocasión revisaremos con
detenimiento la manera en que funcionan los filtros en Excel.
En
primer lugar, revisaremos las alternativas que tenemos para crear filtros.
Una
de las opciones más utilizadas es crear una tabla lo cual agregará
automáticamente los filtros.
Para
crear una tabla, debes
activar cualquier celda de los datos y en la pestaña Insertar hacer clic en el
comando Tabla.
Eso
abrirá el cuadro de diálogo Crear tabla que nos mostrará el rango de datos
detectado automáticamente por Excel.
Si
los datos tienen un encabezado, nos aseguramos de que el cuadro de selección
esté activo y pulsamos el botón Aceptar.
Excel
dará formato de tabla a los datos y eso incluirá los filtros que puedes
observar en cada uno de los encabezados de columna.
Voy
a pulsar el comando Deshacer para mostrarte la otra alternativa que tenemos
para crear los filtros y es útil para esos casos en los que no queremos crear
una tabla.
Solo
debes asegurarte de activar cualquier celda de los datos y en la pestaña
Inicio, dentro del grupo Edición, haré clic en el botón Ordenar y filtrar, y
elegiré la opción Filtro y eso activará los filtros en los encabezados.
De
nuevo pulsaré el comando Deshacer, para remover los filtros ya que voy a
mostrarte que también podemos insertar los filtros con el atajo de teclado Ctrl
+ Shift + L y de inmediato se insertarán los filtros en los encabezados de
columna.
Cualquiera
de estos métodos nos ayudará a crear los filtros en cada uno de los encabezados
de columna.
Algo
que nunca debes olvidar es que las opciones de los filtros dependerán del tipo
de dato que tiene cada columna y eso lo veremos a continuación.
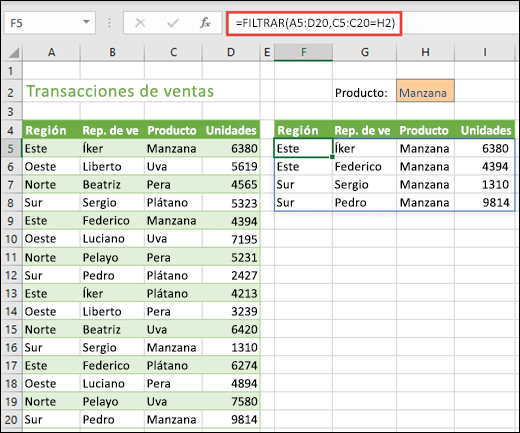
Utilizando la función FILTRAR
La
función FILTRAR te permite filtrar un rango de datos en función de los
criterios que definas.
En el ejemplo siguiente usamos la fórmula = filtro (A5: D20, C5: C20 = H2, “”)
para devolver todos los registros de Apple, como está seleccionado en la celda
H2, y si no hay manzanas, devuelva una cadena vacía (“”).
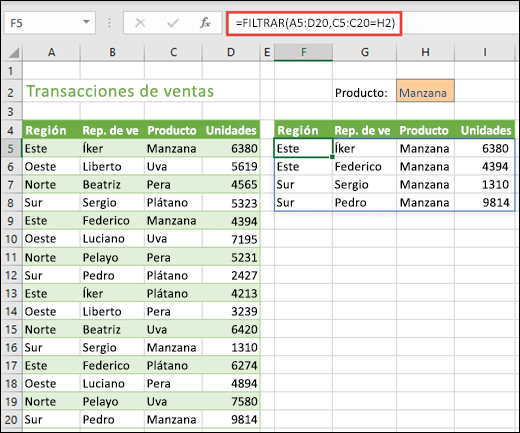
TRABAJO 2
Como llevar la contabilidad de un negocio pequeño con Excel
Como llevar la contabilidad de un negocio pequeño con Excel
Llenar la plantilla de trabajo con las transacciones diarios y para los 12 meses del año. Continuación ingrese las formulas para automatizar los ingresos, egresos y gastos.
Las funciones a utilizar son: =texto; =sumar.si; =suma y operadores aritméticos. Mas los formatos de numero, moneda y fecha y presentación.



